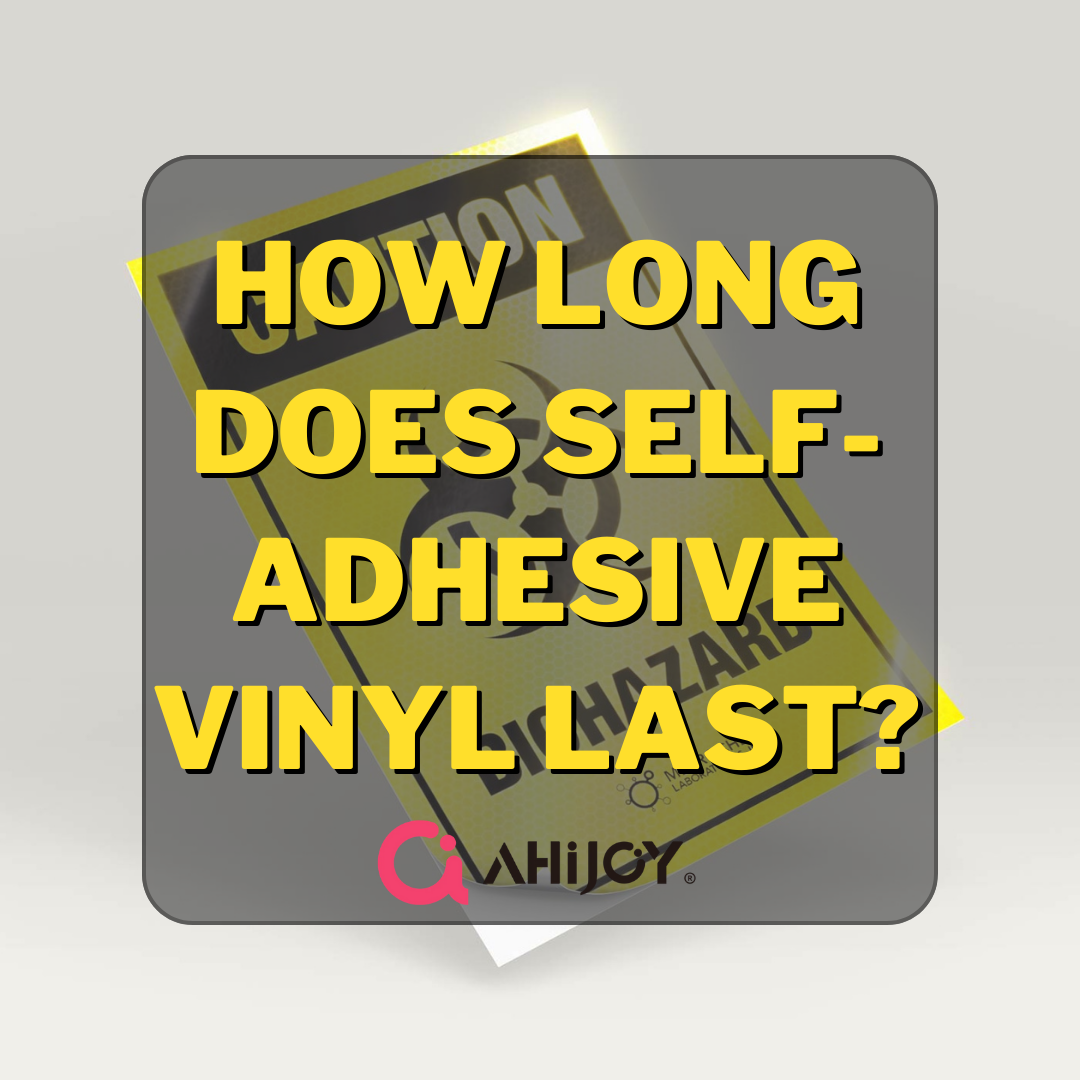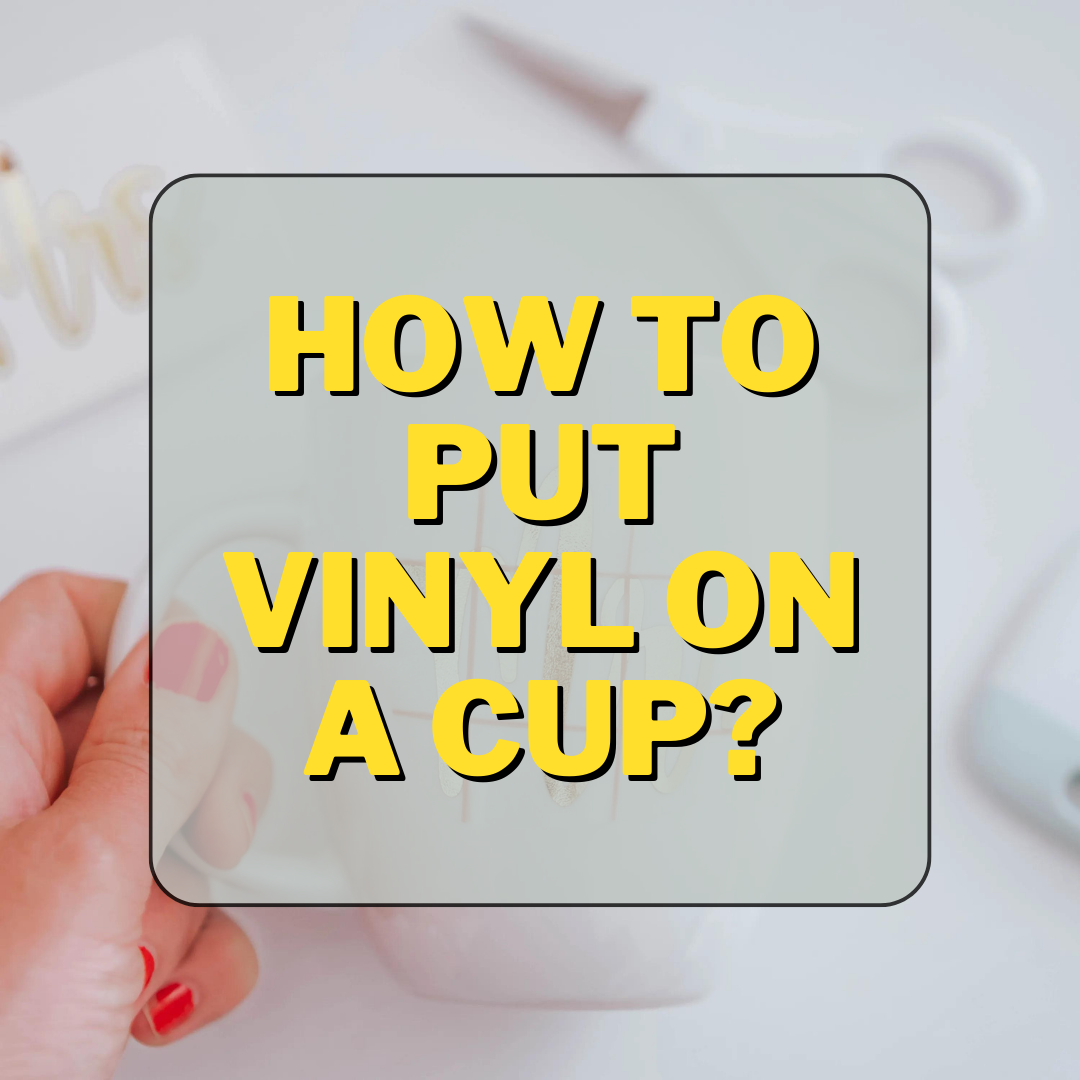posted by Ahijoy on November 1, 2022
How To Fill Color In Cricut Design Space?
If you are a novice to the crafting world who has just bought a Cricut machine to take your design’s cutting to the next level, you must be well aware of Design Space, a software that accompanies Cricut machines compatible with Windows, Mac, iOS, and Android. It is highly user friendly and you can easily learn your way around it without much hassle.

With Cricut Design Space you can choose the pattern that you want to cut or print. There are many default designs available in it and you can also draw on or transport your own to the software. It helps you communicate with your Cricut machine and makes your workflow smooth and free of tedium.
Though there are many aspects to Cricut Design Space that help you make your design perfect according to the dimensions of the substrate, in this blog we will discuss how to fill color in your design.
Adding Single Color To The Design
Creating through Cricut Design Space is not boring at all. You do not have to compromise with black and white images or default colors. The software gives you the option to color the item with your choice of shade. Doing so is not complicated but needs a little practice. Let’s see how we can add a single color to a monotone design.
Create A Project
The first step is to decide the image you want to work on. You can choose from the numerous options already available in the Design Space or you can draw your desired image. You can even upload your image created with some other software on it. Select the image.

Add Color
Colors can be added or changed through the ‘Operation’ tab located at the top bar. It has a drop down menu with different operations that can be conducted. Right next to it is a colored box. Click on it and pick the color of your choice. It will be added to your selected design.
There is an option for ‘Advanced’ selection of the colors which allows you to select a specific shade. You can also search for your desired color by typing its hex code which is easily available on the internet.
Adding Color To A Multi-Layer Design
If your design calls for different colors, this means it has multiple layers. There is a slightly different way of adding colors to a multi-layer design. It is as follows:
- Select your design.
- Go to the ‘Layers’ panel at the top right corner. It shows the different layers of the design.
- Select the layer whose color you want to change by clicking on it.
- Go to the color box next to the ‘Operation’ tab and select the color of your choice that you want to add to that layer.
- In this way select each layer and add the color of your choice to it.
Adding Color In Cricut Design Space Using Contour
Following are the steps for adding color using ‘Contour’ if your design calls for it:
Duplicating Image
Once you add an image, you need to make copies of it. Copies of the image should be equivalent to the colors you want to add to your design. Select a copy.

Using The Contour Tool
Open the ‘Contour’ tool situated at the bottom of the ‘Layers’ panel on the right hand side of the screen. A box will open in the center of the screen. Hide all the layers by clicking on the panels at the right hand side of the box except for the pieces of the design that you want to add color to.
Now exit the ‘Contour’ box by clicking on the canvas behind it. The selected duplicate image will show only the pieces you selected in the ‘Contour’ box.
Add Color
Add the color of your choice from the box next to the ‘Operation’ tab. Now drag this colored image over the original image from which you made copies to add color to the specific selected part.
Color pieces from each copy with a different shade that you want in different parts of your design and drag over the original. Once all your copies are aligned, only a single colored picture will appear on the canvas ready to be cut or printed.
Using ‘Color Sync’ Option To Change Color In Design Space
If you have a multi-color design, let’s say with five different colors, but you only want it to have three colors that are on the design, you can use the ‘Color Sync’ option that is on the right hand side with the ‘Layer’ panel to do so. Follow these steps:
- Select your design.
- Click on the ‘Layer’ panel. You will see all the 5 layers of your design.
- Click on ‘Color Sync’. The color each layer has will appear right next to it.
- Now drag the layer of the color that you want over the layer of the color that you want to change. For example, let’s say your design has yellow, blue, green, red and orange colors, but you only want yellow and red in it. If you want the blue part to change to yellow, drag the blue layer over to the yellow layer. If you want the green part to change to yellow as well, drag the green layer over the yellow layer. Finally, if you want the orange part to be red, drag it over to the red layer and the color of your design will be according to your prerogative.

Frequently Asked Questions
Final Words
For a Cricut owner, it is imperative to work on Design Space software, for you need it to communicate with your machine. In Design Space, your image is not limited to specific colors but you can always experiment with the final result by filling it with the shade of your choice. If you are unable to find the color you wish among the options given, you can always use hex codes to search for the exact shade from the range. Play with the software, it’s extremely user friendly. You will learn through trial and error. Soon you’ll get the hang of it and will be able to work with it without any difficulty.